#1
Raster Graphics adalah gambar digital yang terbentuk dari sekumpulan titik-titik yang tersusun, titik-titik tersebut disebut dengan pixel. Sedangkan lawan dari Raster Graphics adalah Vector Graphics.
Vector Graphics adalah gambar digital yang terbentuk dari bentuk garis, kurva, dan bidang, gambar terbentuk dari nilai-nilai suatu formulasi matematik.
Adobe Photoshop CC, Tak hanya Photographers, Adobe Photoshop juga digunakan oleh Graphic dan Web Designer, Videographers, 3D Artist, dan para peminat manipulasi foto dan karya seni digital.
Photographers menggunakan photoshop untuk mengatur pencahayaan, kombinasi warna, cropping dan editing photo untuk membenarkan posisi foto, restoring dan retouching gambar, dan menggabungkan beberapa gambar menjadi satu.
Bagi Designer Website, Photoshop digunakan untuk membuat background dari website tersebut, memanipulasi teks untuk mempercantik header dan banner dari web, membuat tampilan web untuk mobile, dan mempergunakan spesial efek seperti blur dan lighting efek.
Videographer menggunakan photoshop menghilangkan objek yang tidak ingin terlihat pada video, memperbaiki video menggunakan healing tool, dan menciptakan frame by frame untuk pembuatan kartun dan spesial efek.
3D Artist atau lebih dikenal dengan sebutan Seniman 3 Dimensi menggunakan photoshop untuk keperluan menciptakan 3D objek untuk pembuatan judul, dan membuat 3D Environment untuk membuat gambar seolah-olah asli.
Adobe Photoshop memiliki kemampuan untuk terintegrasi dengan Software Adobe lainnya. Misalkan saja, Adobe Indesign untuk keperluan printing dan publishing majalah. After Effect untuk mengkomposisi sebuah video.
SEJARAHNYA Nich....
Sedikit kita bahas tentang sejarah, cikal bakal munculnya Photoshop adalah Pada tahun 1987, Thomas Knoll, mahasiswa PhD di Universitas Michigan, mulai menulis sebuah program pada Macintosh Plus-nya untuk menampilkan gambar grayscale pada layar monokrom. Program ini, yang disebut Display, menarik perhatian saudaranya John Knoll, seorang karyawan di Industrial Light & Magic, yang merekomendasikan Thomas agar mengubah programnya menjadi program penyunting gambar penuh.
Thomas mengambil enam bulan istirahat dari studi pada tahun 1988 untuk berkolaborasi dengan saudaranya pada program itu, yang telah diubah namanya menjadi ImagePro. Setelah tahun itu, Thomas mengubah nama programnya menjadi Photoshop dan bekerja dalam jangka pendek dengan produsen scanner Barneyscan untuk mendistribusikan salinan dari program tersebut dengan slide scanner; "total sekitar 200 salinan Photoshop telah dikirimkan" dengan cara ini.
Selama waktu itu, John bepergian ke Silicon Valley di California dan memberikan demonstrasi program itu kepada insinyur di Apple Computer Inc. dan Russell Brown, direktur seni di Adobe. Kedua demonstrasi itu berhasil, dan Adobe memutuskan untuk membeli lisensi untuk mendistribusikan pada bulan September 1988.
Sementara John bekerja pada plug-in di California, Thomas tetap di Ann Arbor untuk menulis kode program. Photoshop 1.0 dirilis pada 1990 khusus untuk Macintosh.
#2
Pada Photoshop, anda bisa mengatur tampilan sesuai keinginan anda. Mengatur tampilan yang dimaksud adalah memunculkan atau menghilangkan tool pada workspace, mengubah posisi-posisi tool, dan merubah ukuran panel/docker tool yang ada.
Untuk tampilan awal, kemungkinan tampilan awal Photoshop anda adalah seperti di bawah ini
Pada gambar di atas, Tools utama ditunjukkan dengan kotak berwarna merah dengan label huruf. Untuk penjelasan lengkap mengenai tool tersebut, silahkan klik pada link dibawah ini.
A: Tools panel
B: History panel
C: Color panel
D: Creative Cloud Libraries panel
E: Layers panel
Untuk tampilan awal, kemungkinan tampilan awal Photoshop anda adalah seperti di bawah ini
 |
| Adobe Photoshop CC Workspace - www.adobe.com |
A: Tools panel
B: History panel
C: Color panel
D: Creative Cloud Libraries panel
E: Layers panel
Bagi anda pengguna Adobe Photoshop Versi sebelumnya (versi sebelum Photoshop CC), anda tetap bisa mengikuti penjelasan di atas, hanya kolom D : Creative Cloud Libraries Panel saja yang tidak dimiliki oleh Photoshop versi sebelumnya.
TOOLS PANEL
Ok, pada awal anda membuka Adobe Photoshop, anda akan mendapati bahwa posisi Tools ada di sebelah kiri layar. Pada panel tersebut, banyak terdapat pilihan tool. Pada beberapa tool, ada yang memiliki beberapa opsi, untuk melihat beberapa opsi tool yang tersembunyi bisa dengan cara klik pada segitiga kecil dibawah kanan pilihan tool. Bisa dilihat pada gambar yang ditunjuk dengan panah berikut,
Bila anda kesulitan untuk mengetahui nama tool, anda bisa mengetahui masing-masing nama tool tersebut dengan mengarahkan pointer pada tool yang anda inginkan, lalu tunggu hingga muncul notifikasi nama tool tersebut.
Ada baiknya untuk mengetahui nama-nama tool selengkapnya, meskipun cara terbaik untuk menghafal adalah dengan cara praktik, namun tidak ada salahnya untuk sekedar tahu terlebih dahulu keseluruhan Tool yang ada pada photoshop, berikut paparan selengkapnya.
Jika anda sudah menyimak nama-nama tools di atas, sekarang kita cek fungsi-fungsinya. Berikut fungsi-fungsi dari tools yang telah dibahas di atas.
Marquee Tool
Berfungsi untuk membuat persegi panjang, elips, baris tunggal, dan pilihan kolom.
Lasso Tool
Berfungsi untuk membuat area seleksi bebas, freehand, Polygonal, dan magnetic selection
Quick Selection Tool
Berfungsi untuk menyeleksi objek secara cepat, tinggal menyeret kuas ke area seleksi, maka akan terseleksi bagian yang anda inginkan
Magic Wand Tool
Berfungsi hampir sama dengan Quick Selection Tool, namun Magic Wand Tool bekerja lebih cepat hanya dengan 1 kali klik. Namun itu akan berfungsi bila area yang diseleksi adalah 1 warna, tanpa gradient.
Crop Tool
Berfungsi untuk memotong (trim) area gambar dengan cara menyeleksi bagian tertentu
Slice Tool
Berfungsi untuk membuat potongan (Slice)
Slice Select Tool
Berfungsi untuk menyeleksi/memilih hasil dari potongan gambar yang telah dipotong menggunakan slice tool.
Pencil Tool
Berfungsi untuk menggambar/melukis dengan alat berbentuk pensil, hasil gambarnya lebih keras dibandingkan brush tool.
Color Replacement Tool
Berfungsi untuk mengubah warna awal dengan warna yang baru.
Mixer Brush Tool
Berfungsi untuk mensimulasikan teknik melukis realistis seperti pencampuran warna kanvas dan cat basah bervariasi.
Paint Bucket Tool
Berfungsi untuk mewarnai gambar yang memiliki warna awal yang sama dalam sekali klik.
Gradient Tool
Berfungsi untuk membuat campuran warna berupa straight line (garis lurus), Radial (Lingkaran), Reflected, Diamond, dan lain sebagainya.
 |
| Untuk membuka tool yang tersembunyi |
Bila anda kesulitan untuk mengetahui nama tool, anda bisa mengetahui masing-masing nama tool tersebut dengan mengarahkan pointer pada tool yang anda inginkan, lalu tunggu hingga muncul notifikasi nama tool tersebut.
 |
| Untuk mengetahui nama tool |
Ada baiknya untuk mengetahui nama-nama tool selengkapnya, meskipun cara terbaik untuk menghafal adalah dengan cara praktik, namun tidak ada salahnya untuk sekedar tahu terlebih dahulu keseluruhan Tool yang ada pada photoshop, berikut paparan selengkapnya.
 | |||
| Keterangan nama dari Tool pada Photoshop - https://helpx.adobe.com/photoshop/using/tools/_jcr_content/main-pars/image_0.img.png/v2_Tools%20panel_PS_update1.png |
Jika anda sudah menyimak nama-nama tools di atas, sekarang kita cek fungsi-fungsinya. Berikut fungsi-fungsi dari tools yang telah dibahas di atas.
Selection Tool
Berfungsi untuk menggerakkan/memindahkan apa yang dipilih, baik itu objek, layer, dan lain-lain.
Marquee Tool
Berfungsi untuk membuat persegi panjang, elips, baris tunggal, dan pilihan kolom.
Lasso Tool
Berfungsi untuk membuat area seleksi bebas, freehand, Polygonal, dan magnetic selection
Quick Selection Tool
Berfungsi untuk menyeleksi objek secara cepat, tinggal menyeret kuas ke area seleksi, maka akan terseleksi bagian yang anda inginkan
Magic Wand Tool
Berfungsi hampir sama dengan Quick Selection Tool, namun Magic Wand Tool bekerja lebih cepat hanya dengan 1 kali klik. Namun itu akan berfungsi bila area yang diseleksi adalah 1 warna, tanpa gradient.
Crop & Slice Tool
Crop Tool
Berfungsi untuk memotong (trim) area gambar dengan cara menyeleksi bagian tertentu
Slice Tool
Berfungsi untuk membuat potongan (Slice)
Slice Select Tool
Berfungsi untuk menyeleksi/memilih hasil dari potongan gambar yang telah dipotong menggunakan slice tool.
Retouching Tools
Spots Healing Brush Tool
Berfungsi untuk menghilangkan sesuatu yang tidak perlu ada pada gambar.
Healing Brush Tool
Berfungsi untuk memperbaiki gambar/foto dengan berasumsikan pada warna disekitar area yang rusak, sehingga foto kembali bagus seperti semula.
Healing Patch Tool
Berfungsi untuk menyempurnakan kembali foto yang rusak dengan mengandalkan sampel atau pola.
Clone Stamp Tool
Berfungsi untuk memperbaiki image dengan cara menempelkan sample image pada area yang diinginkan, metode kerjanya seperti menggunakan stempel.
Pattern Stamp Tool
Berfungsi untuk membuat image dengan menempelkan pola/pattern.
Eraser Tool
Berfungsi untuk menghapus pixel atau gambar yang terjadi kesalahan.
Background Eraser Tool
Berfungsi untuk menghapus area background menjadi transparant dengan cara melakukan drag pada area yang ingin dihilangkan.
Magic Eraser Tool
Berfungsi untuk menghapus area warna yang solid dengan cepat, karena hanya butuh satu kali klik.
Blur Tool
Berfungsi untuk membuat gambar menjadi blur (kabur)
Sharp Tool
Berfungsi untuk membuat gambar menjadi Sharp (tajam)
Smudge Tool
Berfungsi untuk membuat smudge data pada gambar.
Dodge Tool
Berfungsi untuk membuat foto atau objek menjadi lebih terang.
Kebalikan dari Dodge Tool, Burn Tool berfungsi untuk menjadikan objek lebih gelap.
Sponge Tool
Berfungsi mengubah saturasi warna pada area objek.
Pencil Tool
Berfungsi untuk menggambar/melukis dengan alat berbentuk pensil, hasil gambarnya lebih keras dibandingkan brush tool.
Color Replacement Tool
Berfungsi untuk mengubah warna awal dengan warna yang baru.
Mixer Brush Tool
Berfungsi untuk mensimulasikan teknik melukis realistis seperti pencampuran warna kanvas dan cat basah bervariasi.
Paint Bucket Tool
Berfungsi untuk mewarnai gambar yang memiliki warna awal yang sama dalam sekali klik.
Gradient Tool
Berfungsi untuk membuat campuran warna berupa straight line (garis lurus), Radial (Lingkaran), Reflected, Diamond, dan lain sebagainya.
Drawing & Type Tool
Pen Tool
Berfungsi untuk menggambar dengan mudah, dikarenakan kemudahan dalam membentuk garis lurus dan lengkung.
Type Tool
Berfungsi untuk membuat teks pada gambar.
Path Selection Tool
Berfungsi untuk memunculkan notifikasi berupa jangkar point, arah garis, dan poin pada shape atau objek yang diklik.
Shape Tool and Line Tool
Berfungsi untuk menggambar shape (objek berupa bermacam bentuk) dan garis.
Custom Shape Tool
Berfungsi untuk membuat bentuk sesuai pada pilihan atau yang sudah ada.
Navigation, Notes, and Measuring Tools
Hand Tool
Berfungsi menggerakkan image serta window dari aplikasinya.
Rotate View Tool
Berfungsi untuk mengubah/merekonstruksi ulang posisi gambar yang tidak sesuai.
Zoom Tool
Berfungsi untuk mendekatkan/menjauhkan pandangan terhadap objek gambar.
Notes Tool
Berfungsi untuk meninggalkan pesan yang bisa di-attach ke dalam file.
Eyedropper Tool
Berfungsi untuk mengambil sample warna dari gambar.
Color Sample Tool
Berfungsi untuk menampilkan keterangan warna dari gambar.
Ruler Tool
berfungsi untuk menghitung area objek, lokasi, dan udut
Count Tool
Berfungsi untuk menghitung gambar pada image.
Ok sobat arid5ign, itulah beberapa hal tentang User Interface, semoga bermanfaat, semoga menginspirasi.
Berfungsi menggerakkan image serta window dari aplikasinya.
Rotate View Tool
Berfungsi untuk mengubah/merekonstruksi ulang posisi gambar yang tidak sesuai.
Zoom Tool
Berfungsi untuk mendekatkan/menjauhkan pandangan terhadap objek gambar.
Notes Tool
Berfungsi untuk meninggalkan pesan yang bisa di-attach ke dalam file.
Eyedropper Tool
Berfungsi untuk mengambil sample warna dari gambar.
Color Sample Tool
Berfungsi untuk menampilkan keterangan warna dari gambar.
Ruler Tool
berfungsi untuk menghitung area objek, lokasi, dan udut
Count Tool
Berfungsi untuk menghitung gambar pada image.
Ok sobat arid5ign, itulah beberapa hal tentang User Interface, semoga bermanfaat, semoga menginspirasi.
sumber : http://www.arid5ign.com , dengan di edit diri sendiri, agar mudah, karena tujuan dari blog ini untuk konsumsi pribadi sebenarnya.




























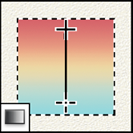













No comments:
Post a Comment